今回は、Instagramストーリーで写真の周りを光らせる編集方法を紹介します。以前はテキストを光らせるネオン効果が使えましたが、アップデートで文字のサイズに制限がかかるようになりました。それでも、少し工夫すれば写真やイラストをネオン風に光らせることが可能です!
以下の手順で、写真をネオンのように光らせる方法を見ていきましょう!

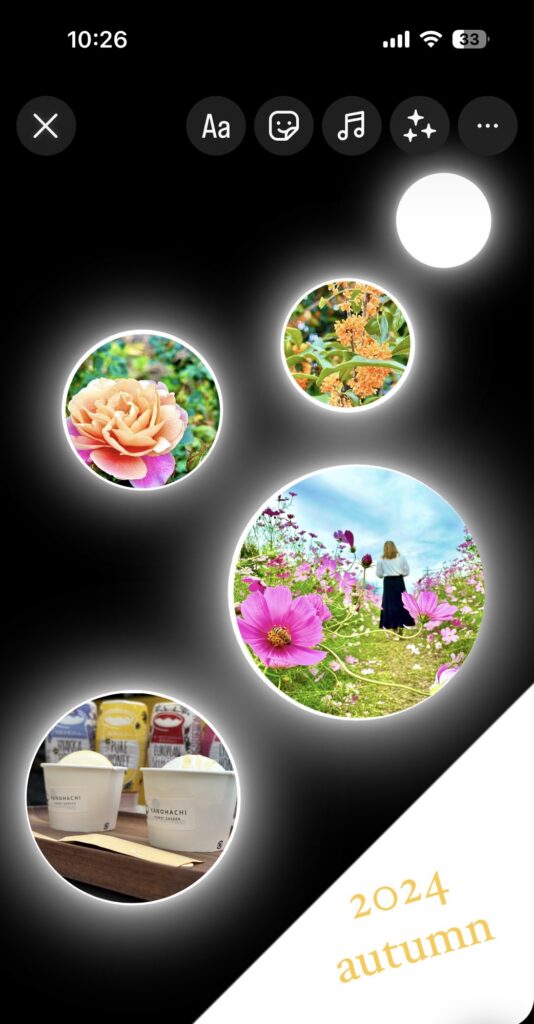
ステップ1:背景に使いたい写真を選択
1.背景画像を準備
まず、背景に使いたい写真を選びます。特に背景が不要な場合は、テキスト入力で「◼︎」を入力して背景色を設定しましょう。
「◼︎」を使う場合は、画面いっぱいに広げたり、斜めにして調整します。
ステップ2:「●」を準備する(おすすめは3つまで)
1.ネオン用の「●」を作成
次に、画像を入れるための「●」を作成します。処理が重くなるため、3つまでがおすすめです。私のiPhone 14 Proでも少し重くなったので、慎重に進めましょう。
2. 「●」のサイズと色を調整
まず、「●」を適当な大きさに調整します。この時点でネオン効果をONにするとサイズが制限されるので、まずはサイズを調整してから色を選びましょう。
ステップ3:写真を入れて「●」のサイズに合わせる
1.写真を丸型に設定し「●」に合わせる
次に写真を入れて丸型にします。それぞれの「●」に合わせてサイズを調整し、重ね合わせましょう。
2.写真を背景の下に配置
写真が「●」より前に来てしまう場合は、写真を長押ししてスワイプし、背景の下に配置します。
3.「●」をタップしてネオン加工に変更
各「●」をタップしてネオン効果をONにします。
注意点
・ネオン加工後の注意点
ネオン加工した「●」は一度背景の後ろに送ってください。判定が大きくなり、次の「●」を加工する際に邪魔になることがあります。
・位置変更の際は慎重に
「●」はスワイプで順番を入れ替えるだけならサイズは変わりませんが、位置を動かすとネオン加工の最大サイズに戻ってしまいます。位置変更したい場合はネオンを一度解除してください。
最後の仕上げ
1.背景とテキストを前面に
最後に、背景にしている写真やテキストをタップして、順番を一番最後に持ってきたら完成です!
お疲れ様でした!少し手間はかかりますが、仕上がりが映えるので、ストーリーが一層華やかになります。
手順3はうまく説明できてるか不安なので実際にストーリーを編集している様子の画面録画も見てみてください
その他のアイデアも大歓迎!
他にも面白いインスタ加工があれば、ぜひ教えてください!DMでのご意見や感想もお待ちしています。ここまで読んでいただきありがとうございました!




コメント